어도비스톡 판매자등록 파일질라 맥북 사용법
안녕하세요.
오늘도 누구나 쉽게 함께 도전할 수 있도록 핵심만 바로 설명하도록 하겠습니다.
포토샵, 프리미어프로, 일러스터 등 디자인 프로그램은 전 세계 모든 이들이 사용하고 있는 어도비시스템즈주식회사 개발 프로그램입니다.
이 프로그램 이용자들을 위한 어도비스톡 판매자등록 및 파일질라(FileZilla) 사용법에 대하여 알려드리겠습니다.
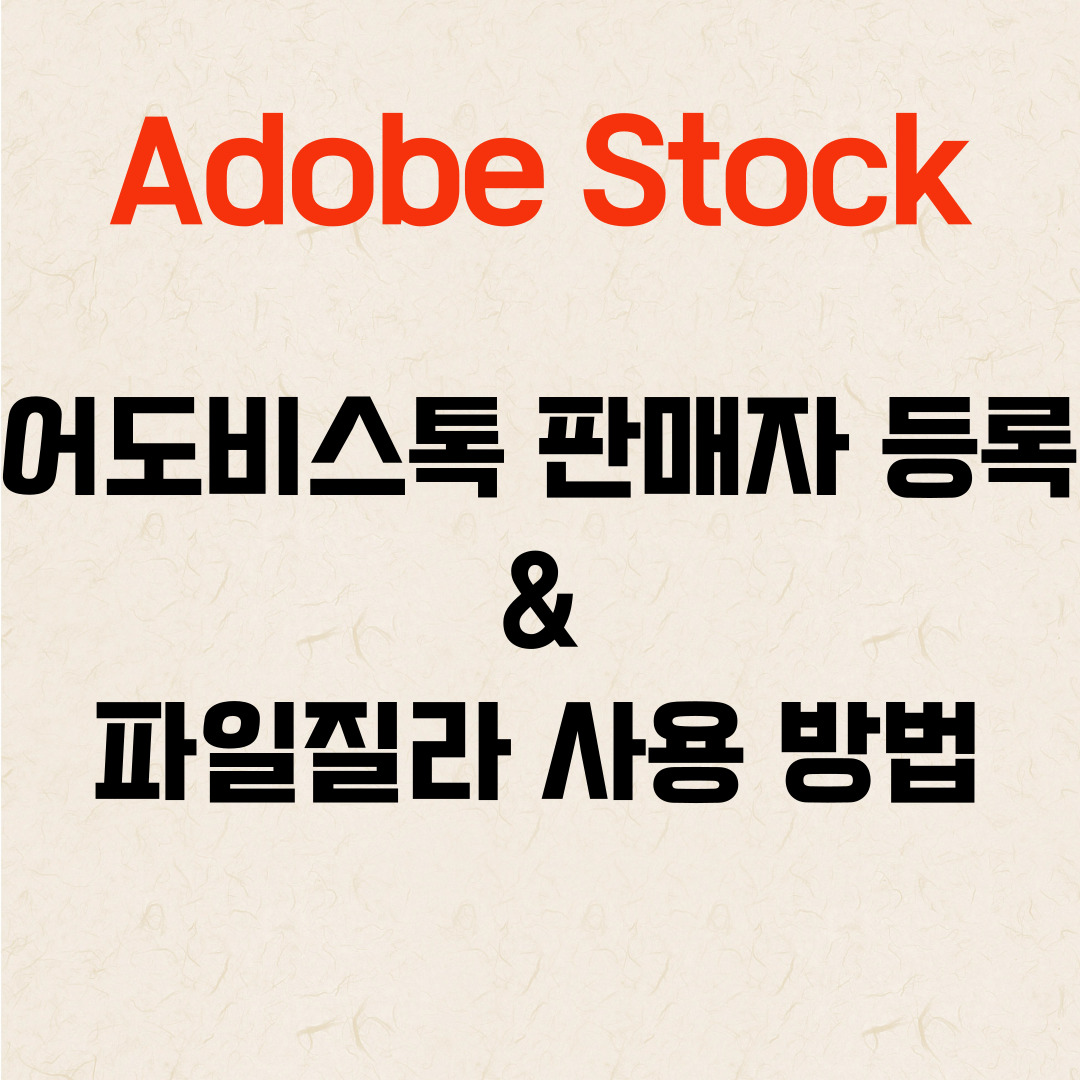
어도비스톡 판매자등록
1. 어도비스톡 홈페이지 접속 - 판매 - 가입
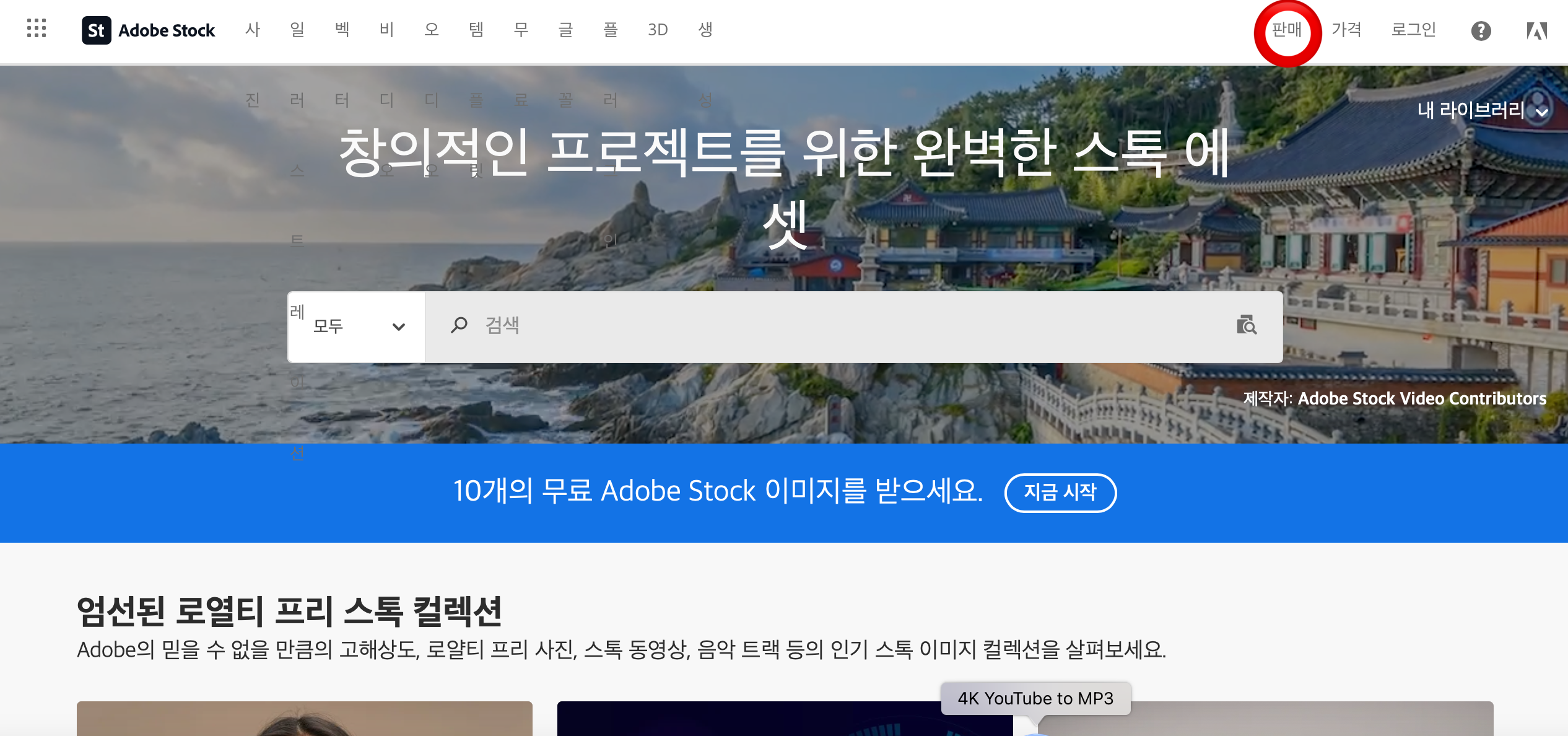
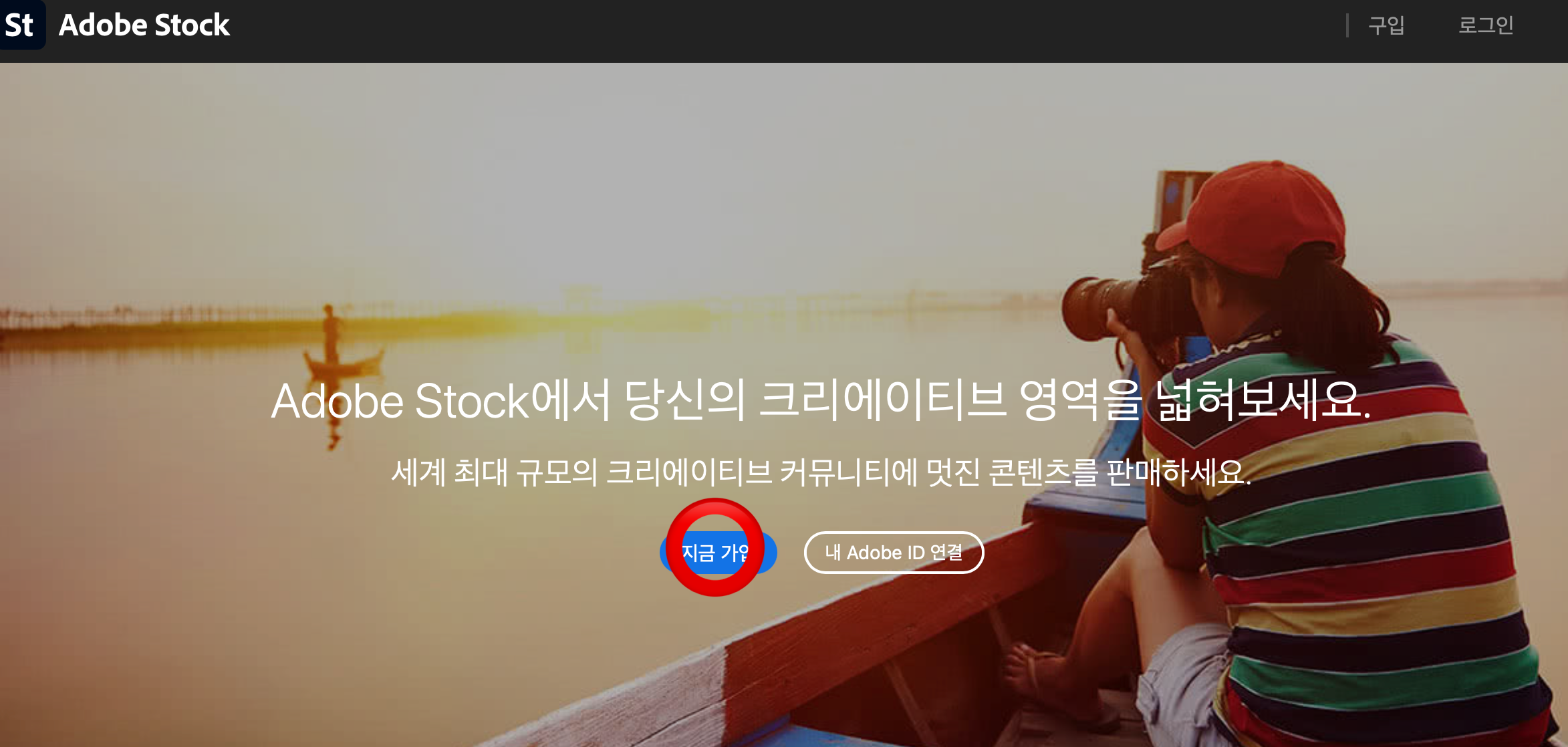
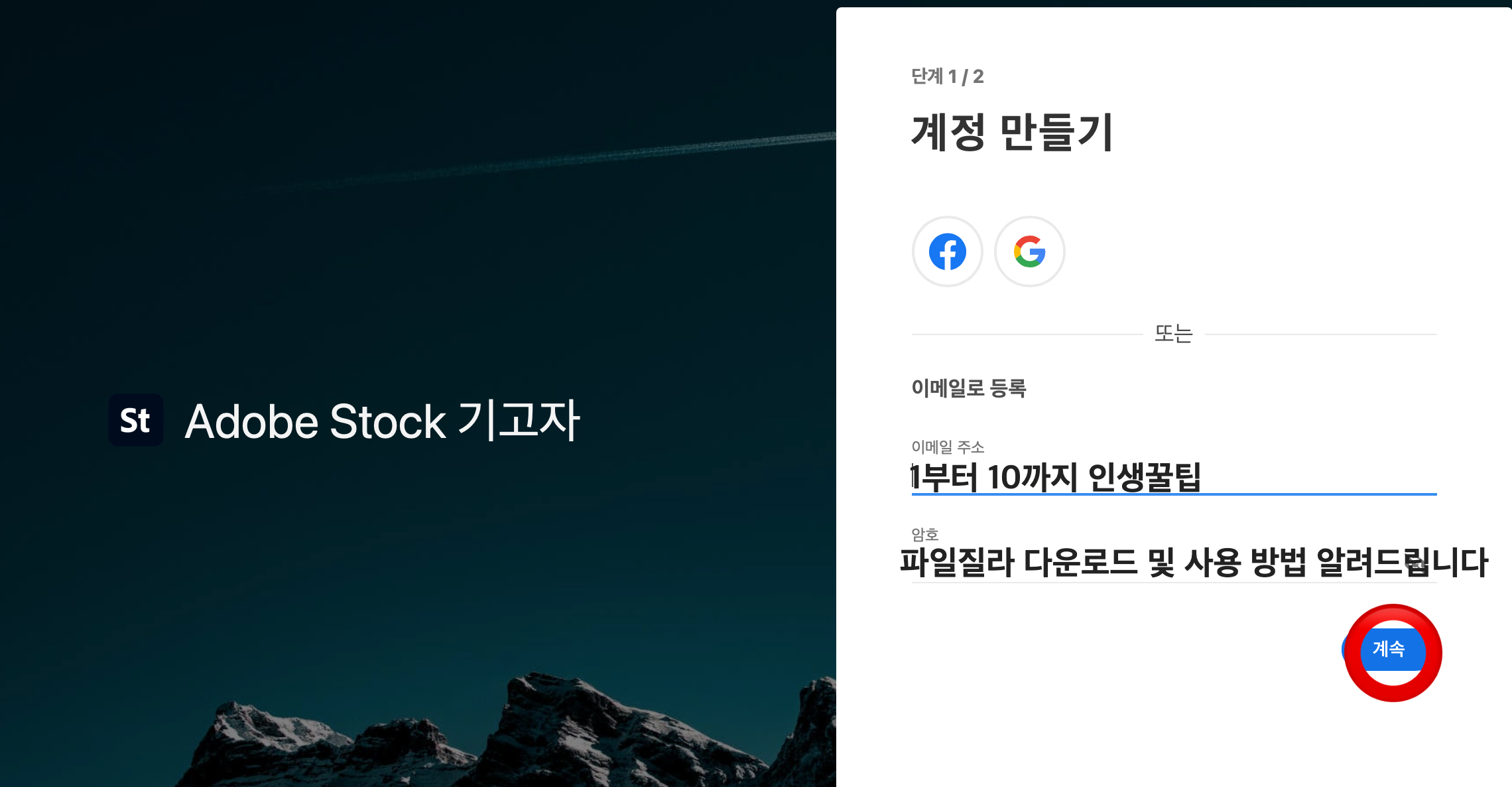
- 어도비스톡(https://stock.adobe.com/kr/) 홈페이지 접속을 합니다.
- 우측 상단에 판매를 클릭합니다.
- 가운데에 있는 지금 가입(파란색)을 클릭합니다.
- 계정 만들기(페이스북 / 구글 / 이메일로 등록 중 택 1) 후 계속을 클릭합니다.
2. 업로드 - 파일 드래그 앤 드롭 또는 찾아보기 클릭
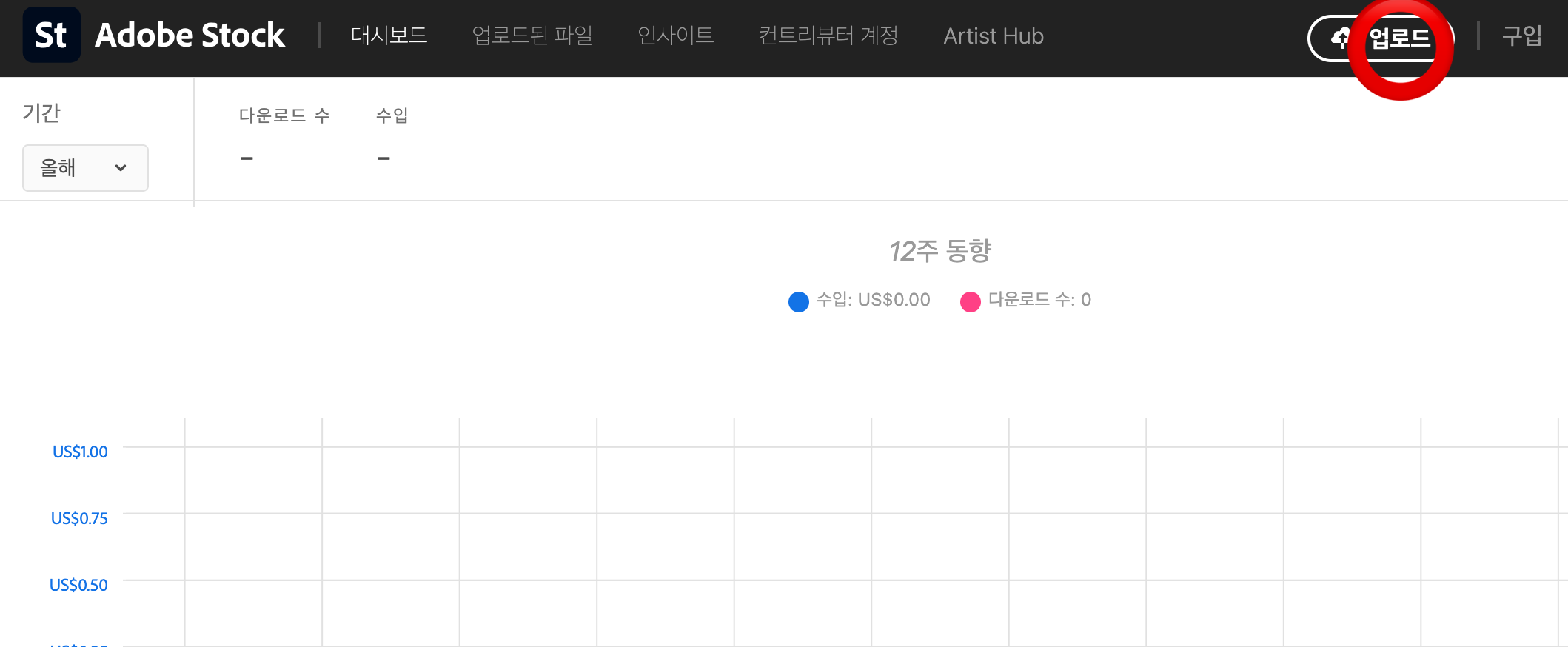
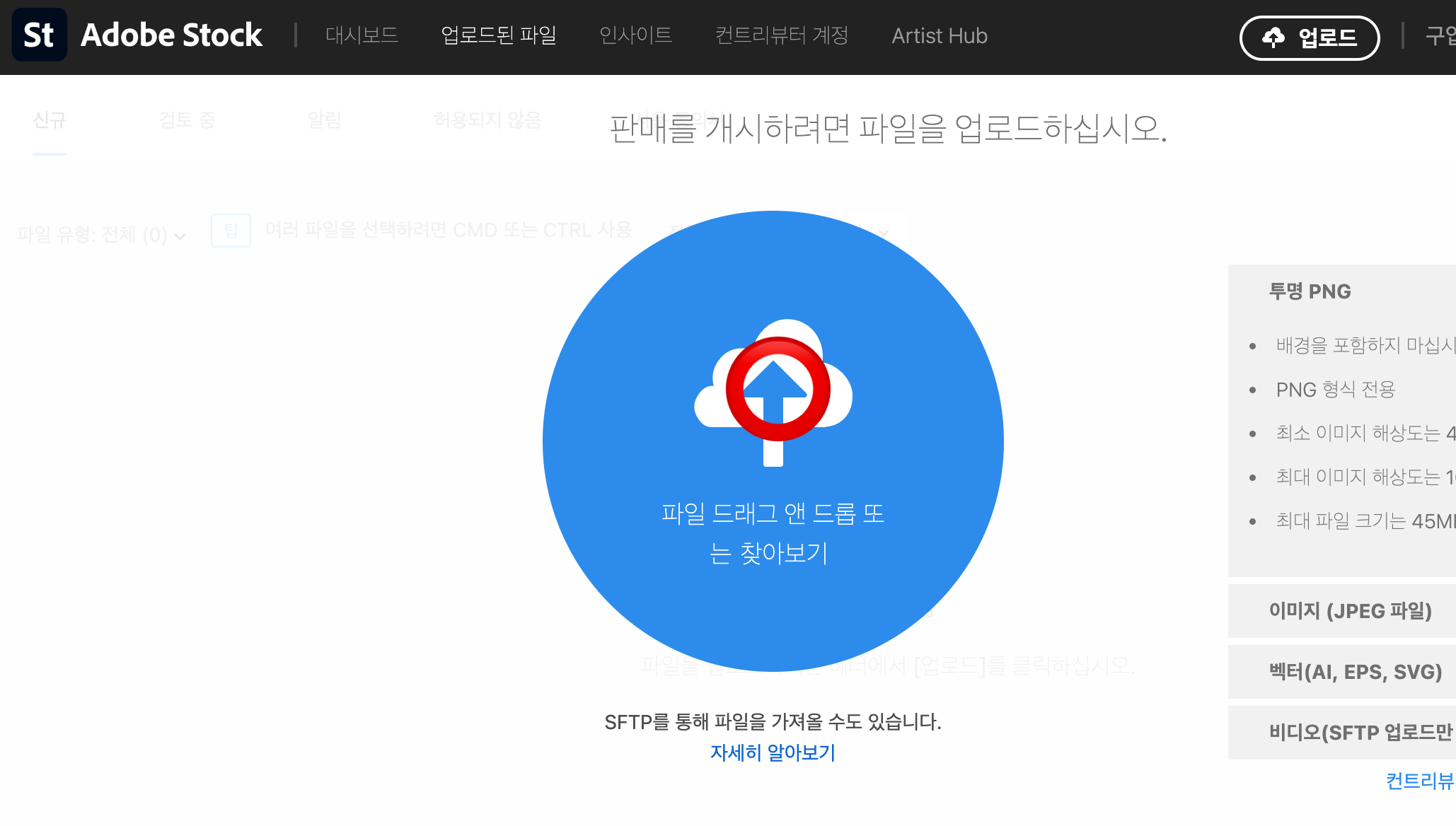
!!! 주의사항 !!!
어도비스톡 비디오 파일등록은 mp4, mov 파일 바로 등록이 아닌, SFTP를 통해서만 파일 불러오기를 할 수 있습니다.
SFTP 비디오 파일 등록하는 법
1. 자세히 알아보기 - SRTP CLIENT FileZilla 설치
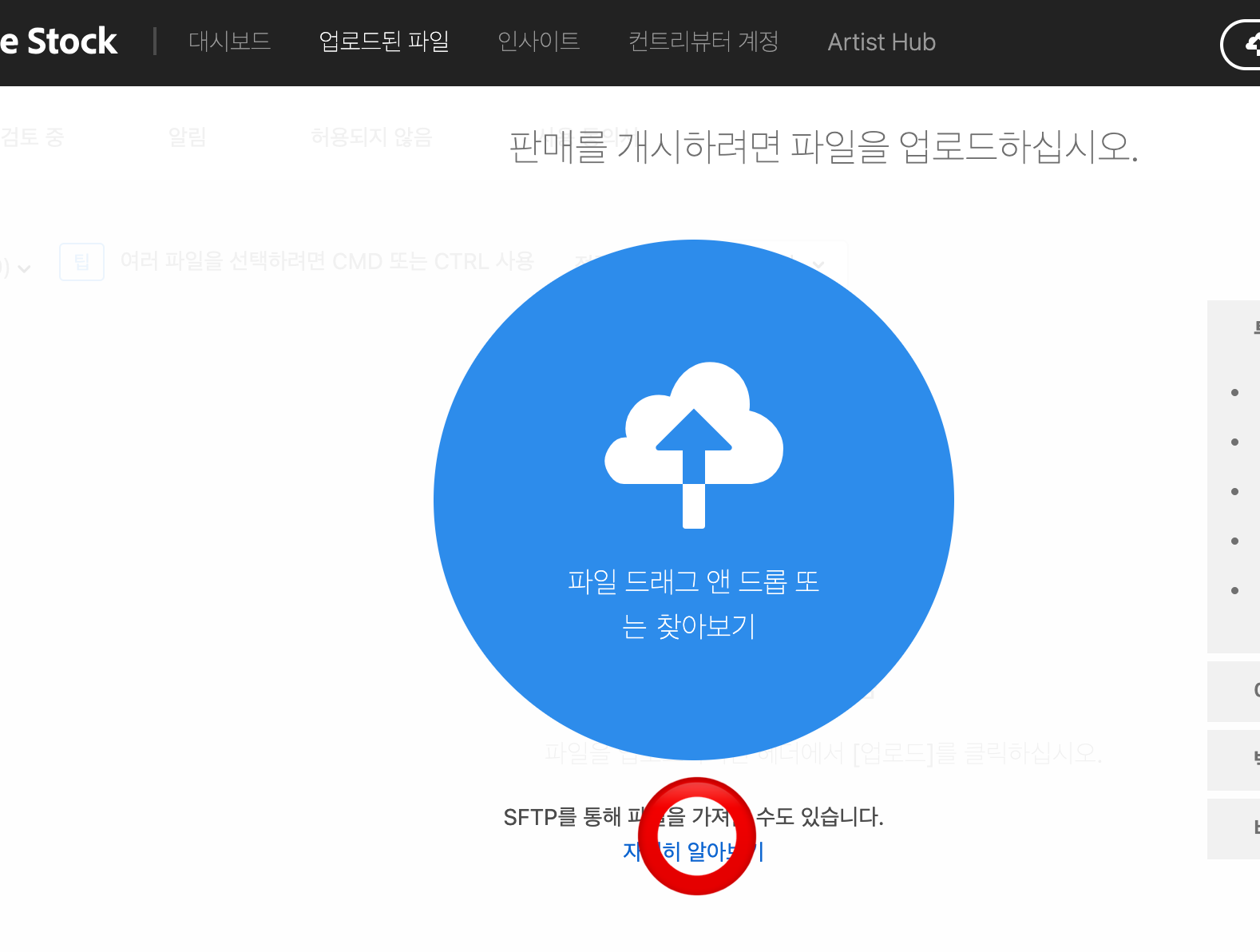
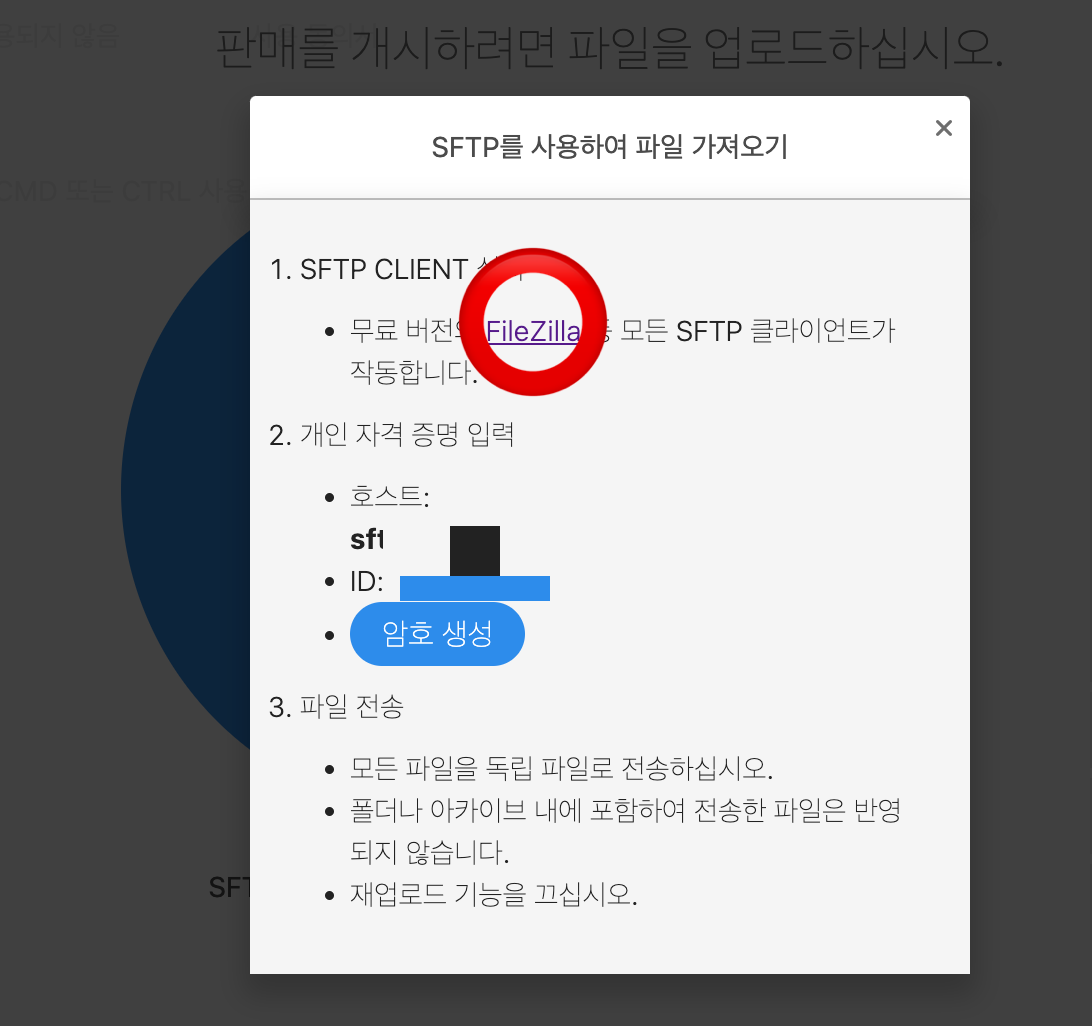
- 파일 드래그 앤 드롭 또는 찾아보기 아래에 있는 자세히 알아보기를 클릭합니다.
- 1. SFTP CLIENT 설치 글씨 아래에 있는 FileZilla를 클릭합니다.
2. 맥 OS(인텔) FileZilla 클라이언트 다운로드 - 파일질라 다운로드
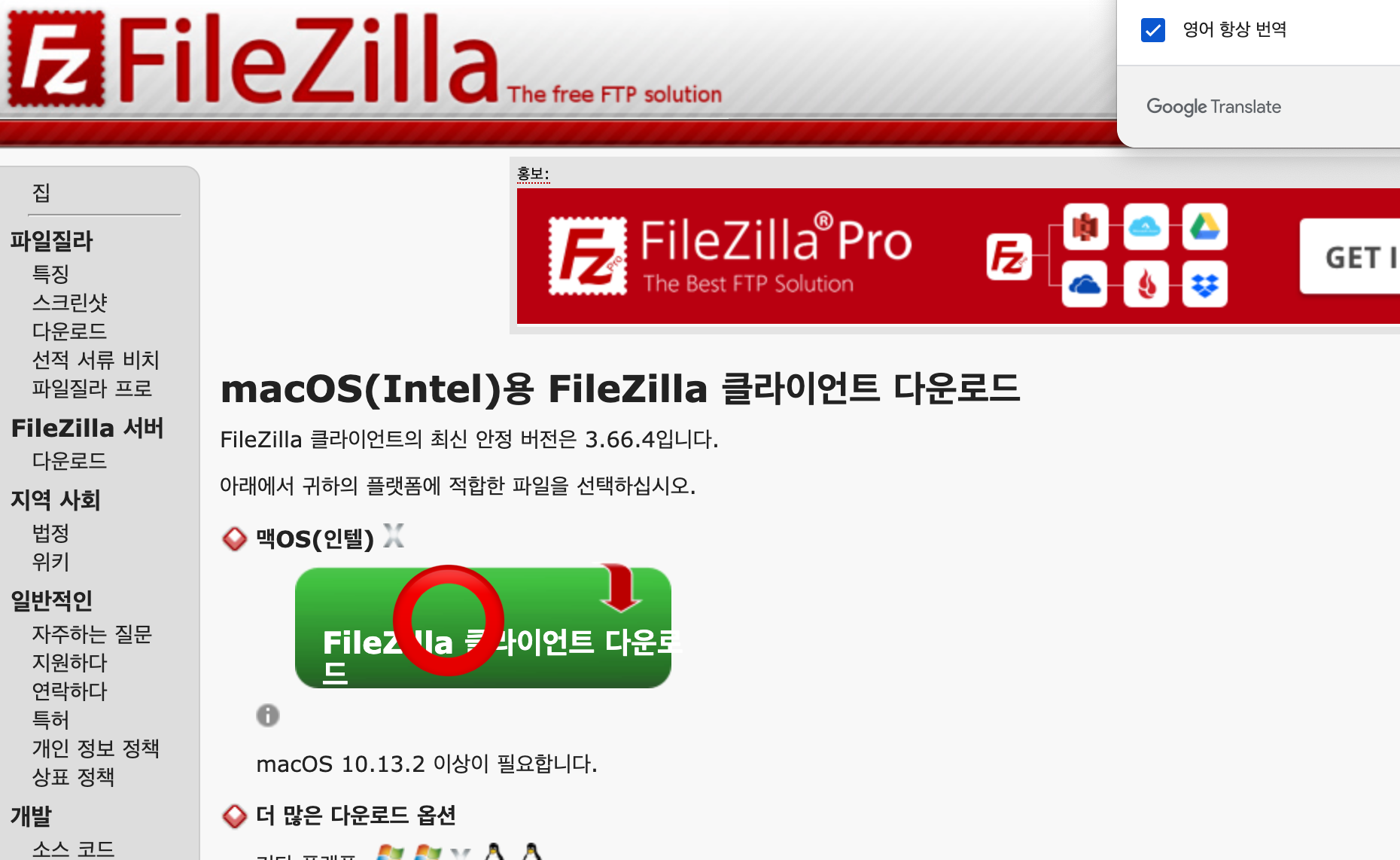
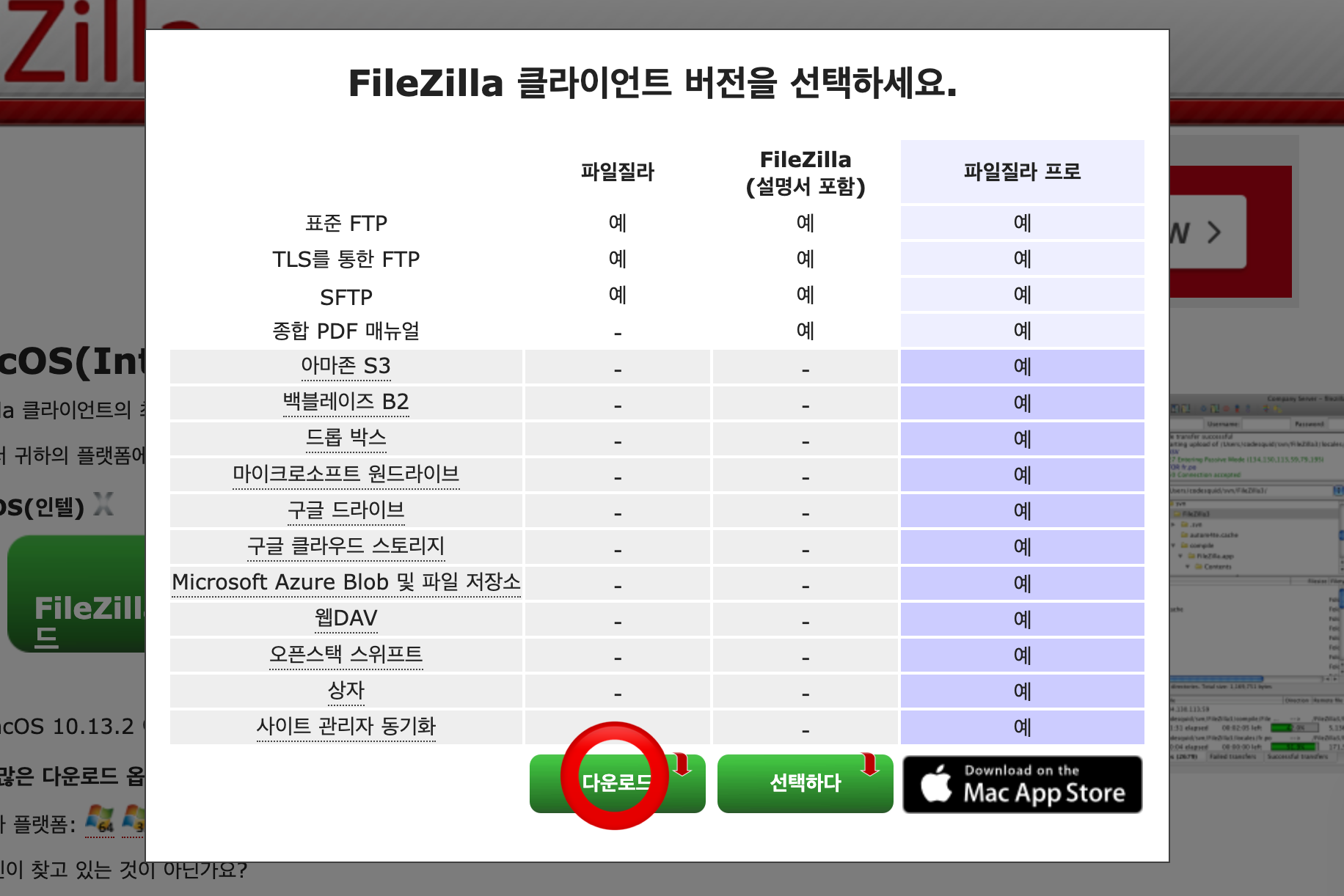
- macOS(Intel)용 FileZillz 클라이언트 다운로드 중 초록박스 맥OS(인텔) FileZilla 클라이언트 다운로드를 클릭합니다.
- 파일질라 / 파일질라(설명서 포함) / 파일질라 프로 3종류를 다운로드할 수 있는데, 설명서포함+프로버전은 유로이며
기본 버전으로도 충분히 사용할 수 있으므로 기본 파일질라로 다운로드를 하시면 됩니다.
3. FileZilla_3.66.4_macos-x86.app.tar 더블클릭 - 앱 사용

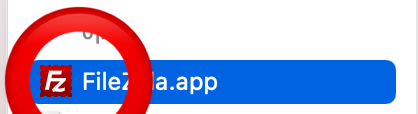
다운로드된 파일을 더블클릭하면 파일질라 앱을 실행할 수 있습니다.
!!! 주의사항!!!
다운로드된 파일을 더블클릭을 진행하였는데, 파일질라 앱이 실행이 안 되는 경우가 발생할 수 있습니다.
이와 같은 경우, 파일질라 클라이언트 다운로드(초록박스) 아래에 있는 더 많은 다운로드 옵션 중 추가 다운로드 옵션 표시를 눌러줍니다.
각 컴퓨터, 노트북에 맞는 파일을 추가 다운로드 진행하시면 됩니다.
맥북의 경우, 가장 위에 있는 맥 OS(인텔)을 추가하였더니 앱이 제대로 실행되었습니다.
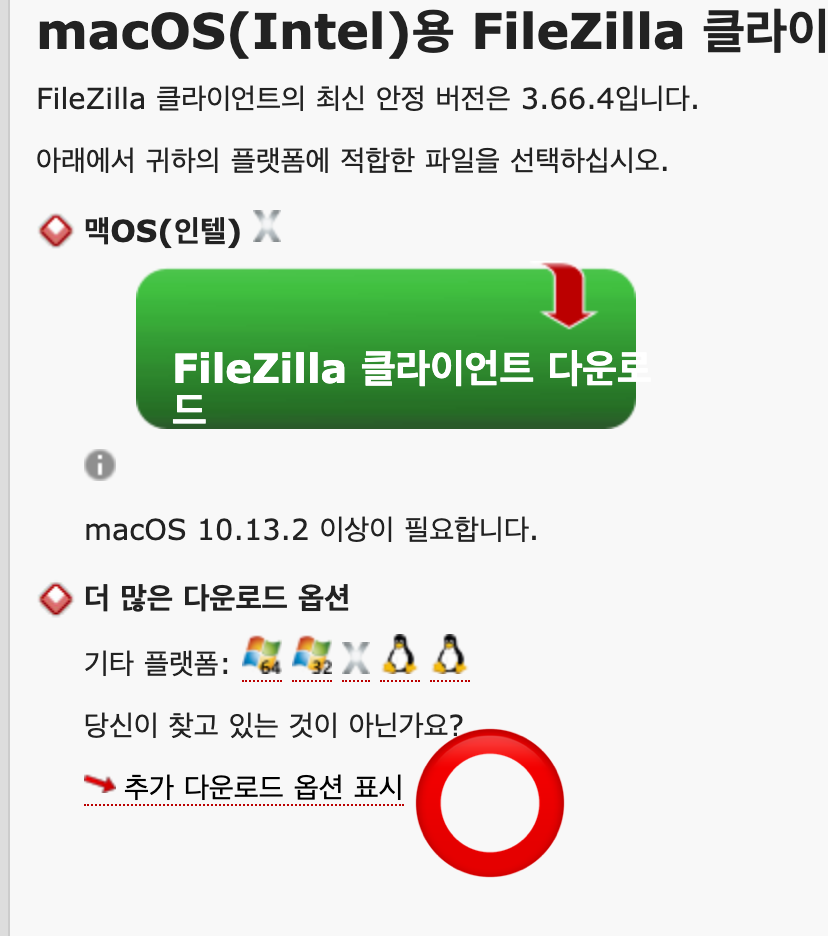
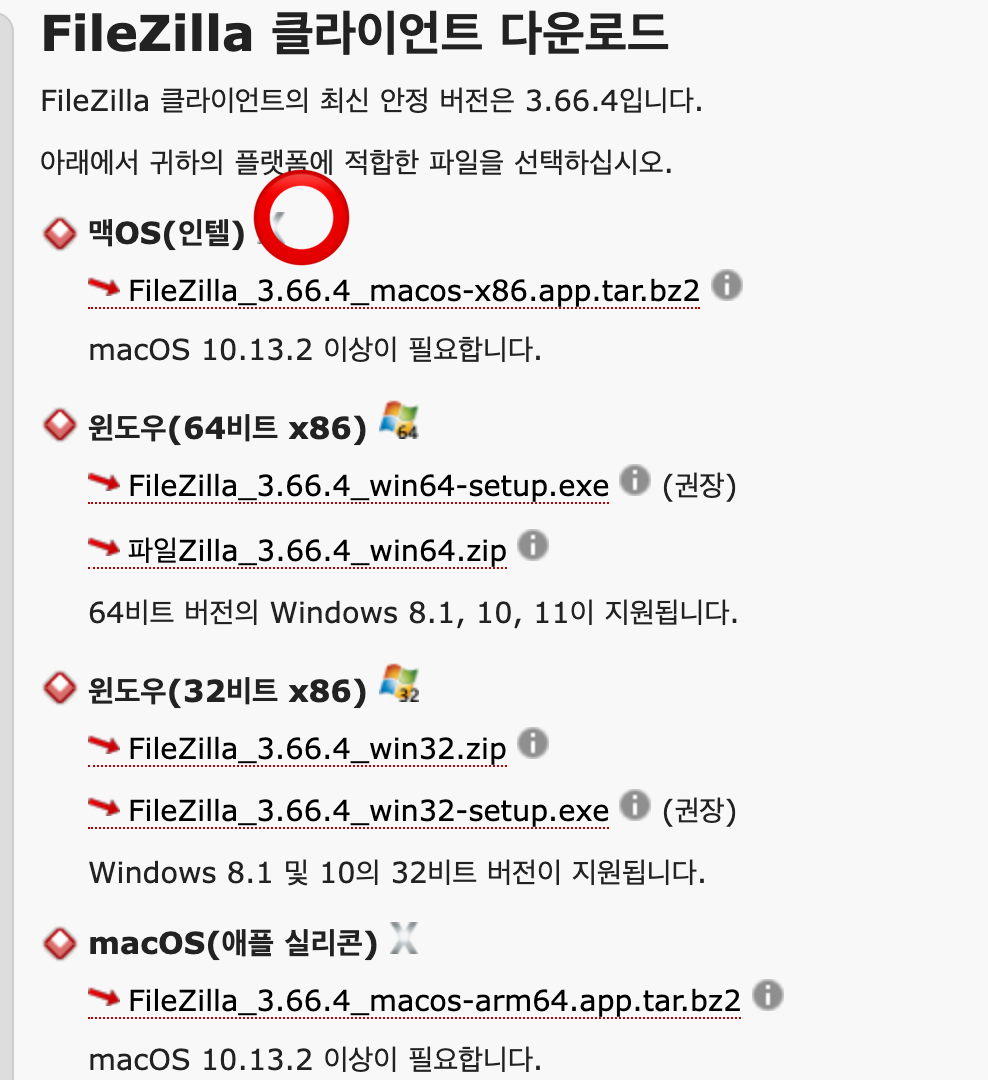
4. 대기열 저장 오류 확인 - 파일질라 앱 실행 - 호스트/사용자명/비밀번호 빠른 연결 클릭
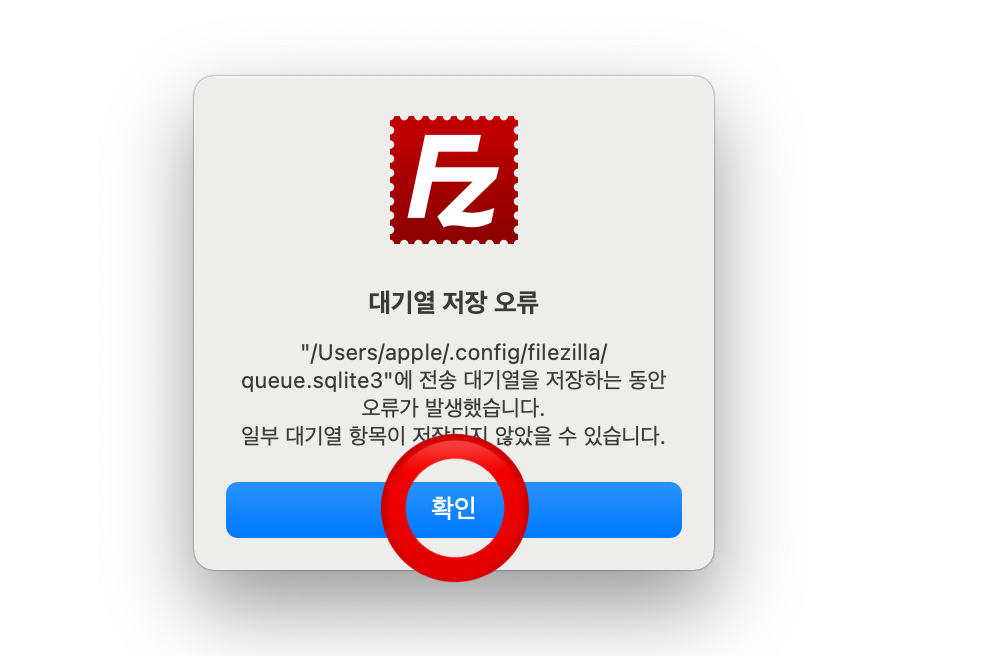
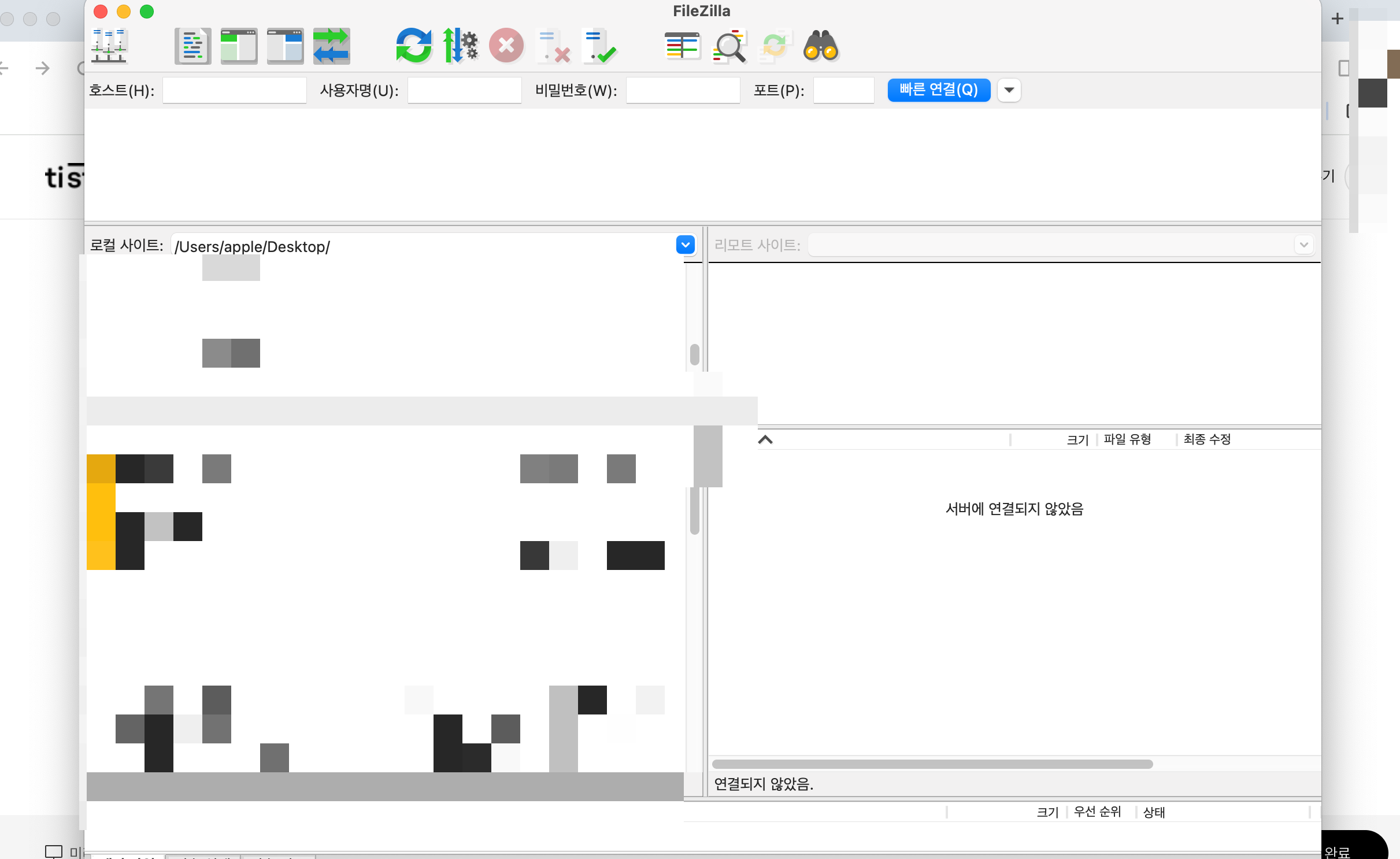
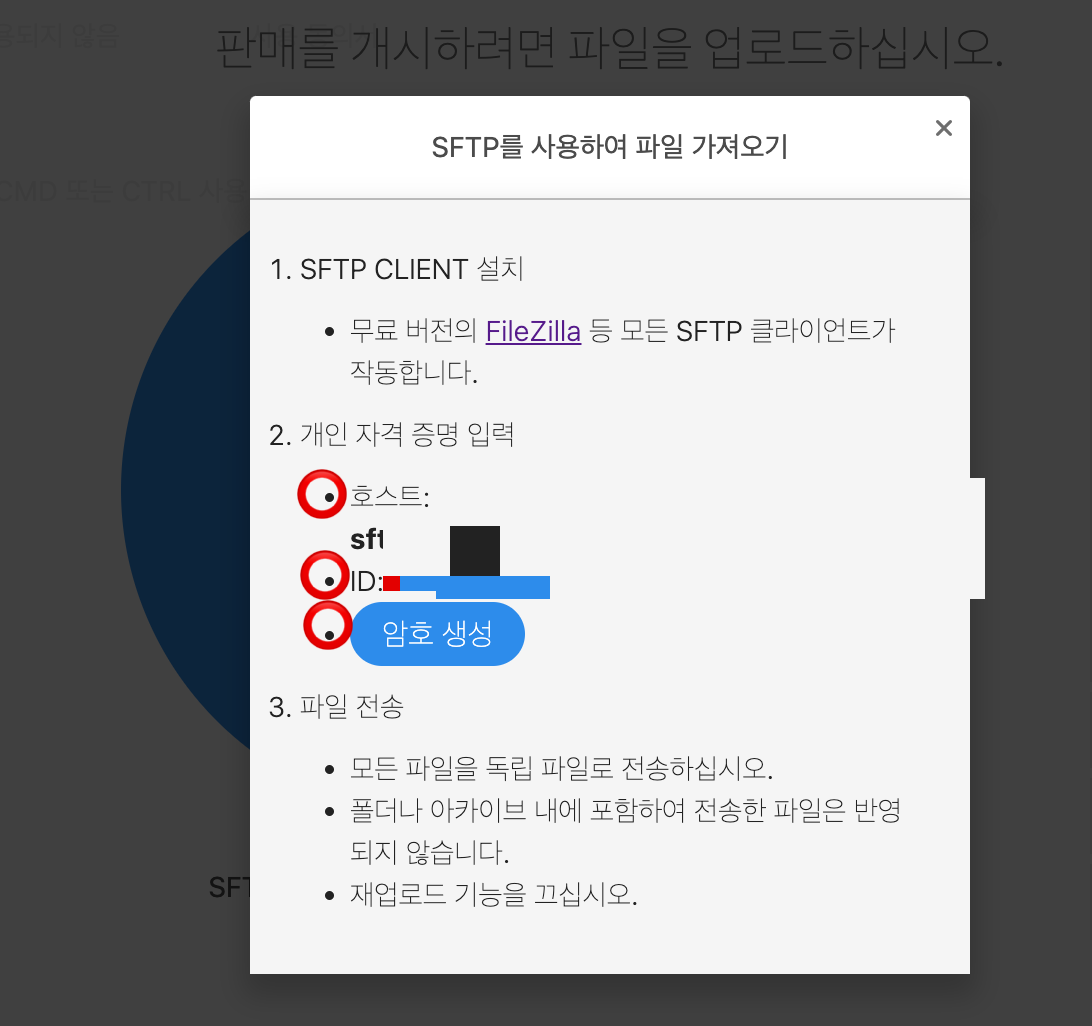
- 호스트 / 사용자명은 ctrl+c ctrl+v 또는 command+c command+v가 아닌 마우스 오른쪽버튼 눌러서 복사 후 마우스 오른쪽버튼 눌러서 붙여 넣기로만 진행할 수 있습니다.
- 비밀번호 등록은 복사 붙여넣기 방식이 아닌 제시된 숫자번호글을 눌러 입력해야 됩니다.
- 오류 : 인증실패로 인한 서버에 연결하지 못함이 뜰 경우에는 기존 비밀번호가 아닌 암호 생성을 다시 눌러 새로운 비밀번호를 받으시면 오류 없이 로그인할 수 있습니다.
5. 해당파일 더블클릭 - 제목/ 태그 작성 - 파일제출
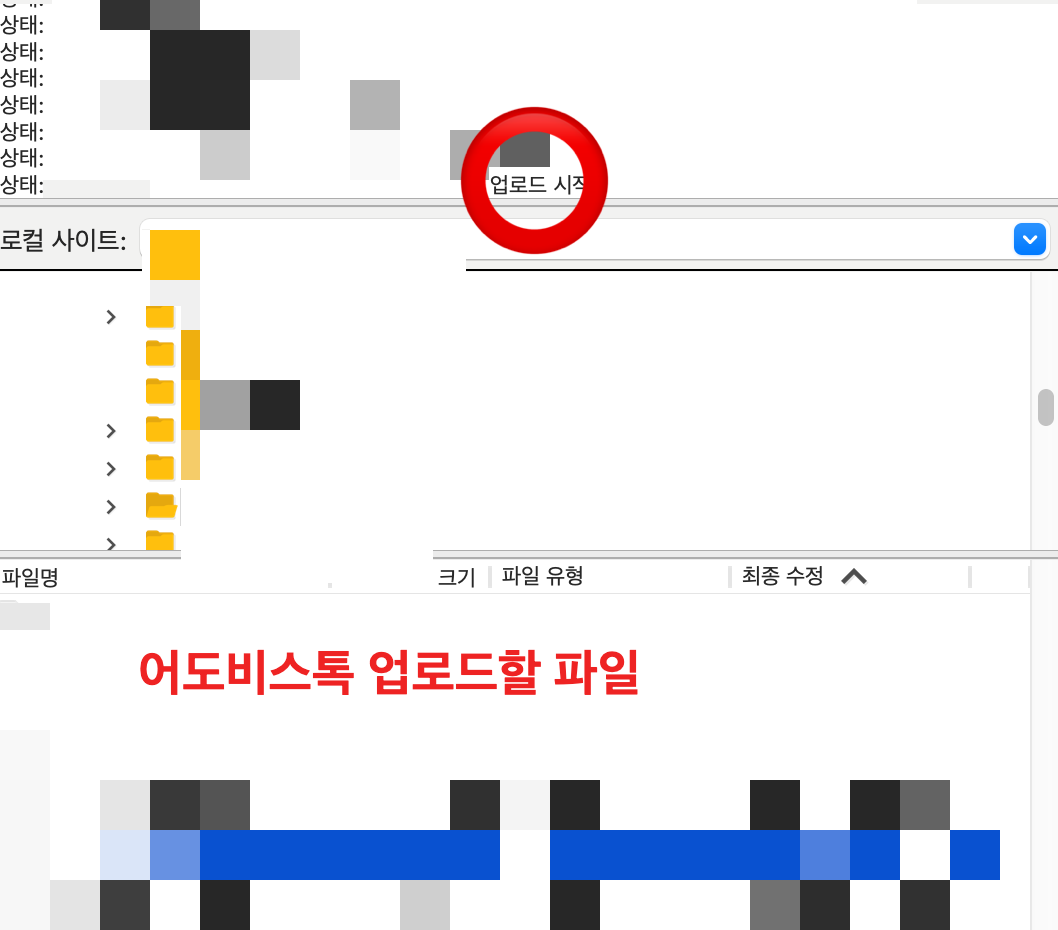
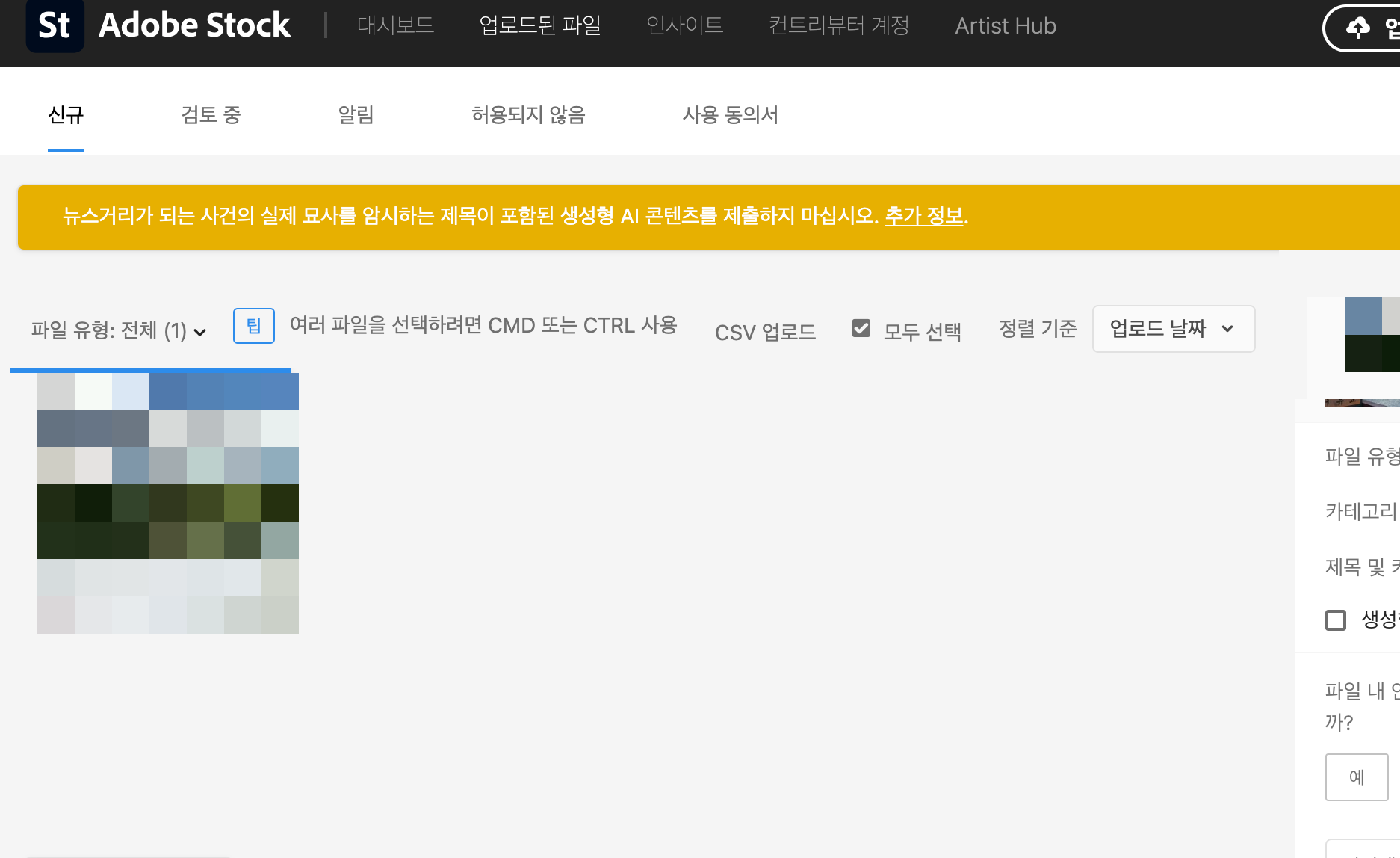

파일 업로드가 완성되면, 어도비스톡 홈페이지로 다시 돌아옵니다. 어도비스톡 홈페이지 새로고침을 하면 신규 카테고리에 업로드될 파일이 보이며, 파일유형 / 카테고리 / 제목 및 키워드작성 작성 후 파일 제출을 누르시면 판매자 신청이 완료됩니다.
지금까지, 어도비스톡 판매자등록 및 파일질라 다운로드 방법& 등록 방법에 대하여 알아보았습니다.
감사합니다.